¿Cómo tener dos escalas en un gráfico de Excel?
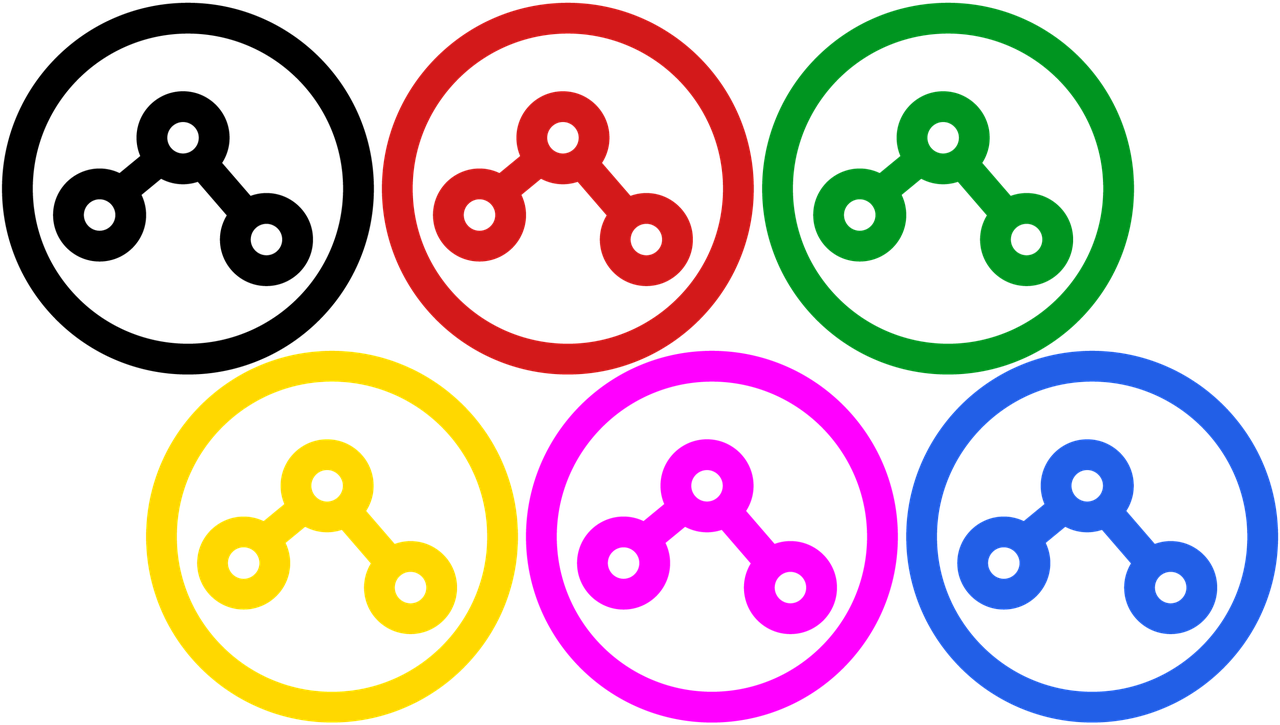
Para tener dos escalas en un gráfico de Excel, primero debes seleccionar los datos que deseas representar en el gráfico. Luego, haz clic en la pestaña "Insertar" en la parte superior de la pantalla. En la sección de gráficos, elige el tipo de gráfico que mejor se adapte a tus datos, como un gráfico de líneas o de barras. Una vez que hayas creado el gráfico, haz clic derecho en una de las series de datos y selecciona "Formato de serie".
En la ventana de formato de serie, encontrarás la opción de "Eje secundario". Activa esta opción para que los datos de esa serie se muestren en una segunda escala en el mismo gráfico. Puedes personalizar el formato de la escala secundaria, ajustando los valores máximo y mínimo, así como el formato de los ejes.
Esto te permitirá visualizar dos conjuntos de datos con escalas diferentes en un solo gráfico de Excel, lo que facilitará la comparación entre ellos. Recuerda que tener dos escalas en un gráfico puede ser útil cuando los datos tienen diferentes unidades de medida o cuando las magnitudes de los valores son muy distintas. Experimenta con diferentes tipos de gráficos y opciones de formato para encontrar la combinación que mejor represente tus datos.
¿Cómo tener dos escalas en un gráfico de Excel?
Uno de los desafíos comunes al crear gráficos en Excel es la necesidad de representar dos conjuntos de datos con escalas diferentes en un mismo gráfico. Afortunadamente, es posible lograr esto utilizando una función llamada "eje secundario".
Para tener dos escalas en un gráfico de Excel, primero debes seleccionar los datos que deseas representar en el gráfico. Luego, ve a la pestaña "Insertar" y elige el tipo de gráfico que mejor se ajuste a tus necesidades, como un gráfico de líneas o de barras, por ejemplo.
A continuación, haz clic derecho sobre uno de los conjuntos de datos en el gráfico y selecciona "Formato de serie". En la ventana que se abre, activa la casilla de verificación que dice "Eje secundario". Esto creará una segunda escala en el lado derecho del gráfico, que se ajustará automáticamente a los valores del segundo conjunto de datos.
Con esta sencilla configuración, podrás representar dos conjuntos de datos con escalas diferentes en un mismo gráfico de Excel, lo que facilitará la interpretación de la información y te permitirá visualizar mejor las relaciones entre las variables. ¡Inténtalo y mejora tus presentaciones de datos de manera efectiva!
¿Cómo hacer una grafica con dos escalas en Excel?
Para hacer una gráfica con dos escalas en Excel, primero debes seleccionar los datos que quieres mostrar en el gráfico. Una vez que tengas tus datos listos, ve a la pestaña de "Insertar" y selecciona el tipo de gráfico que deseas utilizar, como por ejemplo un gráfico de líneas.
Luego, para agregar una segunda escala en el gráfico, selecciona la serie de datos que deseas mostrar en la segunda escala. Haz clic derecho sobre la serie de datos y selecciona "Formato de serie de datos". En la ventana que aparece, activa la opción de "Eje secundario" y guarda los cambios.
A continuación, verás que en tu gráfico se ha agregado una segunda escala que te permitirá visualizar mejor los datos de ambas series. Puedes personalizar las escalas, los colores, los nombres de las series, entre otros ajustes, para hacer tu gráfico más claro y fácil de entender. Una vez que estés satisfecho con tu gráfico, puedes guardarlo y utilizarlo en tus reportes o presentaciones.
Recuerda que Excel es una herramienta muy versátil que te permite crear gráficos complejos con múltiples escalas y series de datos. Si necesitas más ayuda o quieres explorar otras opciones de gráficos en Excel, puedes consultar la documentación oficial de Microsoft o buscar tutoriales en línea que te guíen paso a paso en la creación de gráficos personalizados.
¿Cómo hacer dos líneas de tendencia en un mismo gráfico?
Para crear dos líneas de tendencia en un mismo gráfico, primero debes tener los datos organizados en una tabla de Excel. Luego, selecciona los datos que quieres graficar y haz clic en la pestaña "Insertar".
A continuación, selecciona el tipo de gráfico que desees y luego haz clic en "Insertar". Una vez que tengas el gráfico listo, haz clic derecho sobre una de las series de datos y selecciona "Agregar línea de tendencia".
En la ventana que se abre, elige el tipo de tendencia que deseas para cada serie de datos. Puedes seleccionar opciones como lineal, exponencial, polinómica, entre otras.
Finalmente, haz clic en "Aceptar" y verás cómo se agregan las líneas de tendencia a tu gráfico. De esta manera, podrás visualizar y comparar la tendencia de dos conjuntos de datos en una sola gráfica de forma sencilla y clara.
¿Cómo hacer dos tipos de graficos en uno en Excel?
Para combinar dos tipos de gráficos en uno en Excel, primero debes tener tus datos organizados en una hoja de cálculo. Luego, selecciona los datos que deseas incluir en tu gráfico. Puedes hacerlo fácilmente manteniendo presionada la tecla Ctrl mientras haces clic en las celdas.
Una vez que hayas seleccionado tus datos, ve a la pestaña de Insertar en la barra de herramientas de Excel. Haz clic en el botón de Gráfico y selecciona el tipo de gráfico que deseas crear. Puedes elegir entre gráficos de barras, líneas, pie, entre otros.
Una vez que hayas creado tu primer gráfico, selecciónalo y luego ve a la pestaña de Diseño en la barra de herramientas. Aquí encontrarás la opción de Agregar elemento de gráfico. Haz clic en esta opción y selecciona Elemento de gráfico secundario.
Esto te permitirá insertar un segundo tipo de gráfico en el mismo espacio que el primero. Puedes personalizar este segundo gráfico según tus necesidades, cambiando colores, añadiendo etiquetas, entre otras opciones. Finalmente, ¡tendrás un gráfico combinado con dos tipos de visualización de datos en Excel!